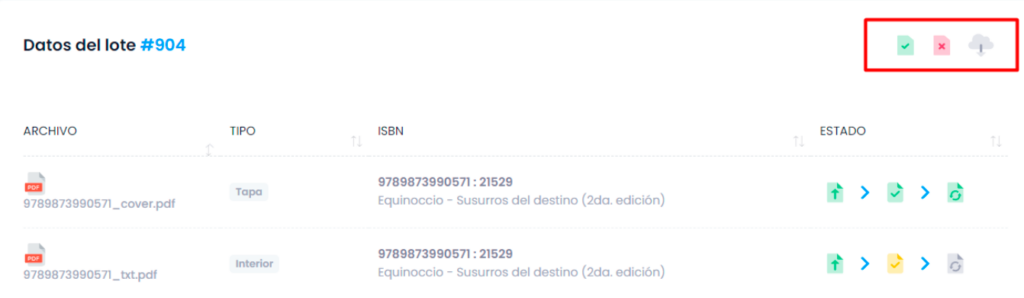Para realizar la carga de archivos, el editor dispone de dos vías:
- Realizar la carga individual
- Realizar una carga masiva
Para realizar la carga masiva, Bibliomanager dispone de una herramienta drag&drop que le permite al editor realizar la acción de arrastrar y soltar varios archivos a la vez.
Pero, antes de proceder a la subida mediante el sistema de carga masiva, el editor debe asegurarse de que sus archivos cumplen con las Especificaciones Técnicas requeridas para su impresión, así como de haber subido previamente los metadatos al sistema.
Para subir los metadatos al sistema, el editor debe entrar en el panel de Mis títulos / ABM de catálogo vía archivos.
Durante la carga masiva de archivos, el sistema realiza un proceso automático de revisión técnica de los archivos. Si el sistema no detectase ningún error los archivos pasarían a un proceso de Validación más exhaustivo.
La respuesta a este segundo proceso se mostrará en los lotes correspondientes y se notificará por correo electrónico. Esa fase no es instantánea, puede demorarse unas horas.
Si ese proceso es satisfactorio, los archivos serán subidos a los servidores de Bibliomanager.
¿Cómo realizar la subida por carga masiva?
Una vez que los metadatos ya han sido incluidos y los ficheros cumplen con las Especificaciones Técnicas, deberá de ingresar en la pestaña de Carga Masiva de Archivos en el menú Títulos.
Al pulsar, se abrirá una nueva pestaña con una ventana donde verá la opción de arrastrar y agregar los archivos.
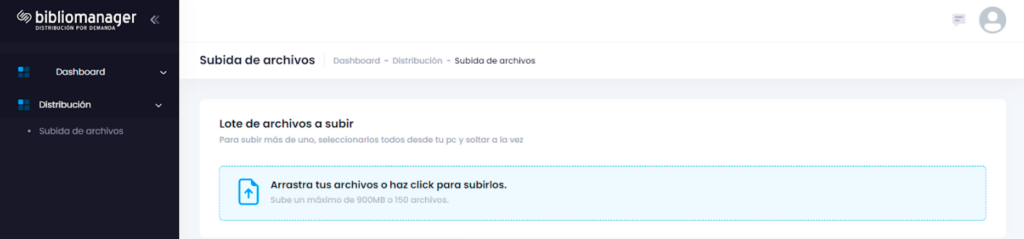
Puede realizar la subida tanto de archivos PDF como de un único archivo .zip o .rar con los PDF comprimidos.
Si opta por la subida de PDF podrá cargar hasta 150 archivos de manera simultánea o 900 Mb en total. Si supera alguno de estos límites no se iniciará el proceso de subida.
En el caso del .zip o .rar, el archivo deberá de ser único, no contener más de 150 PDF y no superar 900 Mb de tamaño.
Una vez que arrastre los archivos la misma venta cambiará y le mostrará información sobre el proceso de carga tal y como puede observar en la siguiente imagen.
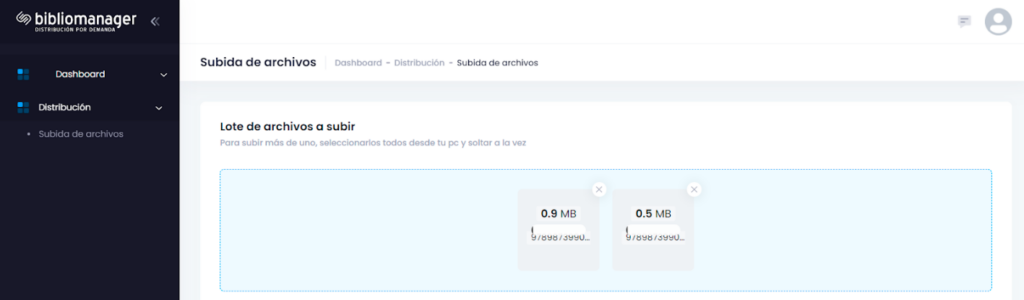
Una vez finalizada la subida inicial, se creará un lote con todos los archivos subidos. En este caso de ejemplo, hemos recurrido a la subida de un lote de dos archivos.
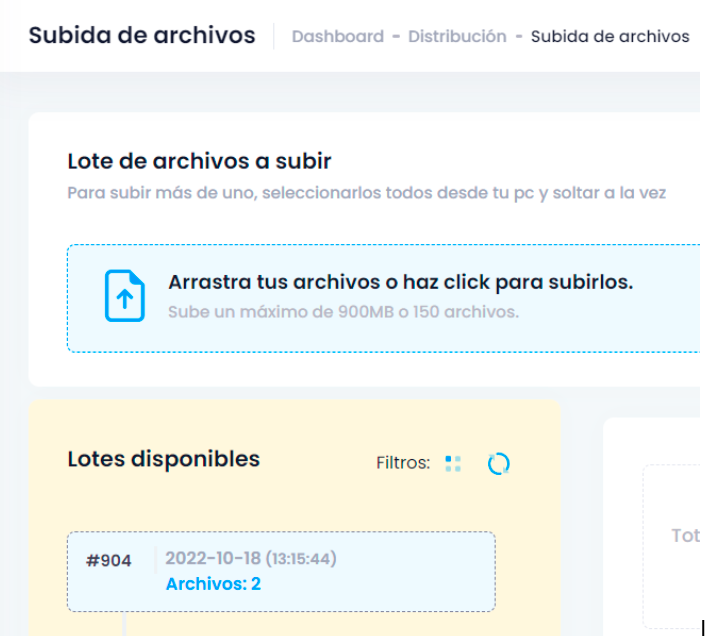
En todo momento puede ver los archivos que subió en dicho lote, simplemente debe hacer clic sobre el mismo y verá una relación de los archivos subidos.
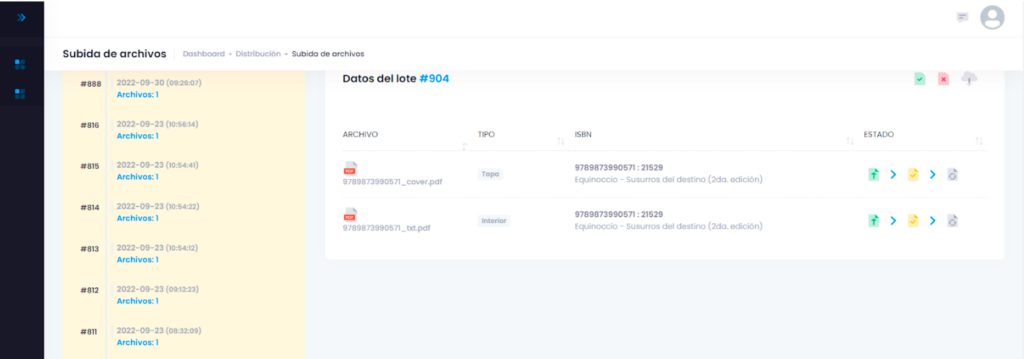
En este caso, el sistema automáticamente ha detectado que se trata de la tapa e interior de un determinado libro.
En la columna Estado verá tres indicadores:
- Un indicador con una flecha hacia arriba. Indica el estado del proceso de subida
- Un indicador con un check. Hace referencia al proceso de pre-validación y validación
- Un indicador con un círculo. Muestra el resultado final del proceso completo
Cada indicador se activará con un color distinto en función del resultado del proceso:
- Verde. Ha superado el proceso
- Amarillo. Algo ha fallado
- Rojo. El proceso ha fallado
- Gris. No ha comenzado.
En el caso de que le aparezcan los iconos en amarillo o en rojo, podrá situar el ratón encima de los mismos y hacer clic para obtener más información. A continuación puede ver un ejemplo.
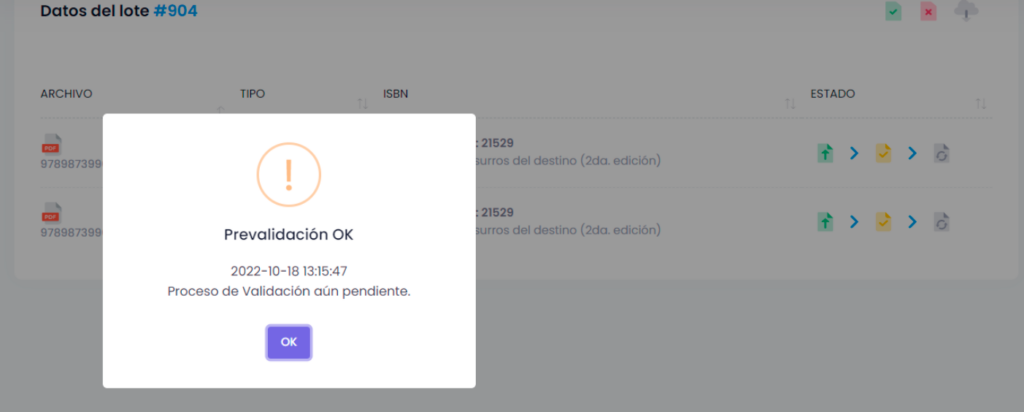
Proceso de Pre-validación
La Pre-validación es un proceso instantáneo en el cual se hacen las siguientes revisiones:
Tripa:
- Comprueba que la cantidad de páginas coincida con la de los metadatos de la publicación.
- Comprueba que el tamaño de las páginas coincida con el de los metadatos de la publicación.
- Comprueba que las páginas sean todas iguales.
- Comprueba que las páginas tengan todas la misma orientación.
Tapa:
- Comprueba que la caja de corte (Trimbox) tenga el tamaño esperado (contemplando tapa, contratapa, lomo y solapas).
- Comprueba que la caja de sangrado (Bleedbox) tenga el tamaño esperado (superior a la caja de corte).
- Comprueba si cuenta con caja de corte.
Proceso de Validación
Este proceso, también automático, es más profundo y se realiza en forma asincrónica. Es un proceso que puede demorar entre minutos y horas, dependiendo de la carga de trabajo que haya previamente en la cola de validación.
En este proceso se revisan aspectos como perfiles de color e incrustación de fuentes. El Editor podrá ver el resultado de este proceso de dos formas:
- Refrescando la información del lote.
- Notificación por correo electrónico, con el detalle del problema en caso de que algo fallara.
El sistema actualizará de manera automática el color de los iconos de la columna de Estado. Si los tres iconos están en color verde, el archivo habrá sido subido a los servidores de Bibliomanager.
Debe comprobar también que en la columna ISBN de la tabla de Datos se refleje el ISBN correcto del libro, si no lo fuera o no aparece ningún ISBN sino que en su lugar se muestra un campo de búsqueda, quiere decir que los archivos no han podido ser emparejados con los metadatos. Vea el tutorial para resolverlo.
Si todos los iconos están en verde quiere decir que estarán disponibles para su distribución, generando además de manera automática una imagen previa para comunicar a las librerías.
En el caso en el que el destino de la subida sea solicitar una impresión bajo demanda, será sometido además a un proceso de validación manual.
Reportes en formato Excel
El sistema ofrece la posibilidad de descargar un archivo Excel con el resultado de cada lote filtrando por el resultado de los procesos de subida.
En la esquina superior derecha, encontrará tres iconos con distinta funcionalidad:
- El icono en verde le permitirá descargar el excel con los datos de los archivos que han superado el proceso completo.
- El icono en rojo le permitirá descargar el excel con los datos de los archivos que no han superado el proceso completo.
- El icono de la nube le permitirá descargar los datos de todos los archivos.